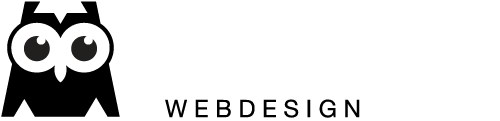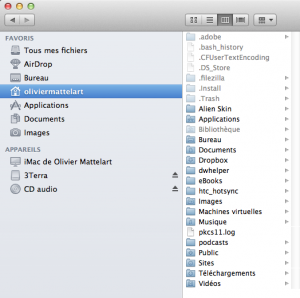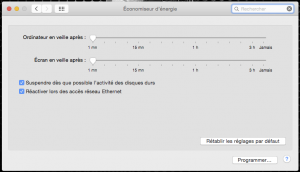Passer au hackintosh
Passer au hackintosh, c’est faire un deuil d’une belle machine en alu hyper plate dans son salon. C’est se dire aussi qu’on ne veut plus payer 1000 euros de plus pour une machine moins performante qu’un simple pc! En poussant un peu plus loin, je dirais aussi que toute cette utilisation d’aluminium m’a toujours agacé car l’extraction de ce matériau coûte la santé à des tas de gens de pays pauvres. Oui, OK, il n’y a pas que l’alu, il y a aussi le coltan, etc… Bon, j’arrête ce débat car ce n’est pas le sujet de cet article, bien que ça en fasse insidieusement partie… Le véritable sujet, c’est : de quoi ai-je vraiment besoin?
Si c’est pour frimer avec une machine design dans son intérieur, acheter un Mac est idéal. Encore que d’autres constructeurs fassent tout aussi bien de nos jours avec Windows.
Si c’est pour bosser et avoir une machine puissante, le PC fera tout aussi bien.
Les prix hallucinants pour les iMac de dernière génération et les problèmes que j’ai rencontrés avec mon iMac 2009 (carte graphique défaillante) m’ont fait bien réfléchir à cette solution étrange qu’est le hackintosh. Divers problèmes de fiabilité touchant la marque à la pomme ne m’incitent plus à investir dans du matériel très onéreux : disques SSD défaillants sur Macbooks, cartes graphiques en panne, cartes-mères défaillantes (expériences vécues par quelques collègues). Je me suis donc lancé dans cette aventure pour remplacer mon iMac, cette belle machine qui tombe en ruines dans mon salon. Pour ce faire, j’ai commandé toutes les pièces du pc sur LDLC et Amazon, en suivant une configuration prédéfinie sur tonymacx86.com pour laquelle j’ai simplement choisi une carte graphique moins puissante (puisque je ne joue pas sur un pc).
- Gigabyte Z97N-WIFI Carte Mère Intel Mini ITX Intel Socket 1150 (commandé sur LDLC)
- Core I7-4790k 4.00ghz (commandé sur LDLC)
- Crucial BLS2CP8G3D1609DS1S00CEU Ballistix Sport Mémoire RAM DDR3 1600 16 Go (commandé sur Amazon)
- Samsung MZ-7TE250BW Disque Flash SSD interne Série 840 EVO BASIC 2,5″ 250 Go SATA Gris (commandé sur LDLC)
- Western Digital WD Black Desktop WD1003FZEX – Disque dur interne de bureau 3.5 » SATA III 7200T Mémoire cache 64 Mo 1 To (commandé sur Amazon)
- Corsair Alimentation PC CSM Series CS550M – 80 PLUS Gold ATX 550W (CP-9020076-EU)
- Bitfenix BFC-PHE-300-WWXKK-RP Phenom Boitier PC Mini-ITX Blanc 33*37,4*25cm (commandé sur Amazon via Avides)
- EVGA GeForce GT740 SC 2GB Carte graphique PCI-Express (commandé sur Amazon)
- Ecran NEC Multisync EA244WMi (commandé sur Amazon via Goldway)
Les pièces ont été commandées le vendredi 17 janvier.
Le 20, j’ai reçu: Western Digital WD Black Desktop WD1003FZEX, Samsung MZ-7TE250BW Disque Flash SSD, Core I7-4790k 4.00ghz, Gigabyte Z97N-WIFI, Corsair Alimentation PC CSM Series CS550M.
Le 21, le boîtier Bitfenix est arrivé. Je n’ai pris connaissance de la livraison que le 27, suite à une gestion catastrophique du colis par DHL. Ce qui me fait sérieusement songer à commander désormais cet élément par LDLC dans le futur, vu leurs délais court et la meilleure qualité des emballages.
Le 23, j’ai réceptionné la mémoire, la carte graphique et l’écran.
Au niveau de la livraison, petit plus donc pour l’emballage fait par LDLC : plus sûr que celui de Amazon. La livraison Mondial Relay ne m’a rien coûté et on m’a demandé une pièce d’identité et une signature pour chaque colis. Par contre, le disque dur Western Digital n’a pas requis de signature à la réception du colis, ce que je trouve totalement anormal.
Monter le PC
Il n’y a plus rien de très compliqué dans le montage d’un PC. Tout est expliqué dans le manuel de la carte-mère. Les câbles ont tous des détrompeurs qui évitent que l’on se trompe de sens ou d’endroit : pas de raisons de paniquer! La seule petite chose qui m’a vraiment agacé est l’absence de polarités sur les câbles du panneau latéral du boîtier Bitfenix. Ces câbles qui gèrent le bouton d’allumage, le reset et divers ports sont très fins et délicats à placer. En suivant le manuel de la carte-mère, on y arrive en pensant à noter, avec du vernis à ongle, le côté + de chaque câble, remarquable par une petite flèche.
Bon, le PC est monté? Passons aux choses sérieuses…
Installer Yosemite
L’installation et les étapes mentionnées ont été traduites du très bon tutoriel de Stork, sur tonymacx86.com. J’ai rajouté quelques points ou restructuré ça et là.
Télécharger Yosemite avec son Mac
Pour ce faire, il faut aller sur le store d’Apple et télécharger Yosemite en utilisant votre e-mail et votre mot de passe. J’ai installé la version 10.10.1.
La dernière version est la 10.10.2 mais je préfère ne jamais installer du trop neuf… Il est aussi préférable d’attendre qu’on découvre les maladies des versions trop récentes.
Mise à jour du BIOS de la carte-mère
Vérifiez tout d’abord d’avoir la dernière version du BIOS de votre carte-mère. Pour ce faire, on peut entrer dans le BIOS Gigabyte en appuyant sur delete au démarrage.
Là, on ira dans l’utiltaire Q-Flash pour mettre à jour le programme. J’ai installé la version F5.
Pour la procédure à suivre, voir: http://www.gigabyte.com/webpage/20/HowToReflashBIOS.html
Préparation de l’installation
- Changez les paramètres linguistiques de votre machine : utilisez la langue anglaise. Pour ce faire, ajoutez-la aux langues disponibles et glissez-la en haut de la liste des langues (sur cet exemple, « English » doit venir en lieu et place de « Français »). Ensuite, redémarrez la machine.
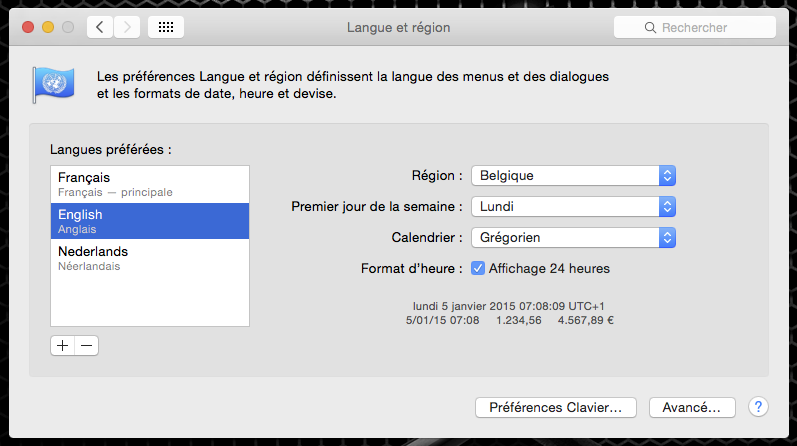
- Préparez une clé USB Unibeast:
- Insérez une clé USB dans votre Mac
- Ouvrez /Applications/Utilities/Disk Utility
- Sélectionnez votre clé USB dans la colonne de gauche
- Cliquez sur l’onglet Partition
- Cliquez sur Current et choisissez 1 Partition
- Cliquez sur Options
- Choisissez Master Boot Record
- Comme nom, tapez : USB
- Comme format, choisissez : Mac OS Extended (Journaled)
- Cliquez sur Apply puis Partition
- Téléchargez et lancez UniBeast
- Cliquez sur Continue, Continue, Continue, Agree
- Lors de la sélection de la destination (Destination Select), choisissez USB et cliquez sur Continue
- Choisissez Yosemite sur l’écran Select OS Installation
- Cliquez sur Continue
- Si vous utilisez un système Série 5 ou 6 avec un BIOS AWARD, choisissez Legacy USB Support
- Si vous installez sur un laptop, choisissez Laptop Support
- Cliquez sur Continue
- Entrez le mot de passe et cliquez sur Install
UniBeast va créer la clé d’installation USB drive. Le processus prendra quelques minutes.
- Téléchargez Multibeast et copiez-le sur la clé USB.
- Eteignez le PC.
- Déconnectez tous les disques, sauf celui où vous désirez installer OSX.
- Connectez votre écran sur le port DVI ou HDMI du panneau arrière.
- Placez la clé USB Unibeast dans un slot USB 2.0 à l’arrière du panneau (j’ai utilisé le port de la souris, vu que mon clavier comporte un trackpad).
Configurer le BIOS
Voici les paramètres recommandés par Stork :
- Ouvrez le BIOS en appuyant sur delete au démarrage de la machine.
- Appuyez sur F2 pour être dans l’affichage classique.
- Chargez les valeurs par défaut (Load optimized defaults : F7)
- MIT/ Advanced Memory Settings / X.M.P. > Profile 1 (choisissez ce réglage pour que la mémoire soit reconnue)
- BIOS Features > Boot Options Priorities (sélectionnez la clé USB comme disque de démarrage)
- BIOS Features > VT-d > Disable (désactivez)
- Peripherals > Initial Display Output > IGFX (pour activer la sortie d’affichage intégré à la carte-mère)
- Peripherals > Intel Processor Graphics > Enable (pour activer le chip d’affichage de la carte-mère)
- Power Management > Wake on LAN > Disable (désactivez)
- Save & Exit > Save & Exit Setup (l’ordinateur va ensuite redémarrer)
Installation via Unibeast et Multibeast
- A l’écran du système multiboot Chimera, choisissez la clé USB pour lancer l’installation. Si vous rencontrez des problèmes, relancez la machine et, au menu, appuyez sur espace pour entrer les paramètres:
-v maxmem=4096 - Appuyez sur entrée pour lancer le bureau Yosemite
- Après l’installation, l’ordinateur va redémarrer
- A l’écran de Chimera, appuyez sur espace à nouveau et entrez les paramètres de démarrage:
-v -x - Sur le bureau de Yosemite, copiez le logiciel Multibeast (placé sur votre clé USB) dans le dossier /Applications
- Avant de lancer Multibeast, ouvrez le panneau Security & Privacy dans System Preferences, situé dans le dock
- Cliquez sur le cadenas dans le bas de la fenêtre et entrez votre nom d’utilisateur et mot de passe.
- Cliquez sur l’onglet General si ce n’est déjà fait
- Cliquez sur le bouton radio « Anywhere » sous « Allow applications download from: »
- Fermez la fenêtre de préférences système
- Démarrez Multibeast, placé dans votre dossier d’applications
- Quick Start > DSDT Free
- Drivers > Audio Realtek ALCxxx > ALC892
- Drivers > Misc > EvOreboot
- Drivers > Network > Intel > AppleIntelE1000e V3.1.0
- Customize > Boot Options > Uncheck Generate CPU States (cette ligne empêche le gel des processeurs Haswell sur cartes-mères série 9)
- Customize > System Definitions > iMac > iMac 14,2
Suggestions par Toleda: « iMac14,1 – HD4600 » ou « iMac14,2 and discrete graphics card » ou « discrete graphics » - Cliquez sur « Build » pour voir votre configuration
- Save (sauvez votre configuration dans un endroit fiable)
- Chargez votre configuration (Load) et cliquez sur le bouton « Install » dans le bas de la fenêtre de l’application.
- Redémarrez la machine et entrez dans le BIOS à nouveau, via la touche delete
- Changez:
Bios Features > Boot Option Priorities > et placez le disque de démarrage comme P0 - Peripherals > Initial Display Output > PCIe 1 slot (pour activer la sortie d’affichage PCI-e Nvidia)
- Peripherals > Intel Processor Graphics > Disable (désactiver la carte-graphique intégrée)
- Appuyez sur F10 pour sauver le BIOS.
- N’oubliez pas de brancher désormais votre écran sur le port de votre carte PCI-e.
- Si vous disposez d’une carte Nvidia GT 740, installez le package de web-drivers : WebDriver-343.01.02f01_nohw.pkg. Vous le trouverez sur divers sites en ligne en faisant une recherche Google ou via un torrent.
- Redémarrez la machine et assurez-vous que les web drivers sont bien activés dans l’utilitaire NVIDIA (icône dans la barre du finder). Si vos pilotes ne sont pas bien installés, votre hackintosh se plantera au démarrage, lors de votre login, lors de certains accès disque : c’est très important!
- Tout est installé, il reste juste quelques broutilles…
Activer la sortie audio
A la fin de l’installation, le haut-parleur est dévoilé en grisé dans Yosemite. La raison est qu’il n’y a pas de hauts-parleurs intégrés dans la machine. Il faut donc choisir une des sorties audio dans les préférences système et y brancher un casque ou des enceintes.
Activer Bluetooth
Bluetooth est un peu capricieux. Par défaut, il n’est pas détecté. Si vous voulez l’activer, il faudra aller fouiller dans votre disque dur.
Allez dans /Library/Preferences/
Effacez com.apple.Bluetooth.plist (ou renommez ce fichier)
Redémarrez la machine
Notez que Bluetooth sera activé par défaut et qu’il n’y aura pas moyen de le couper.
Etrangement, sur mon hackintosh, parfois il reste désactivé. Le comportement est erratique.
On peut aussi installer un dongle (clé) bluetooth et l’activer par /votre disque dur/System/Library/CoreServices/Bluetooth Setup Assistant.
Installer le wifi
Le plus simple est de lancer le wifi via une clé USB : cela évite les problèmes de compatibilités de cartes wifi.
Ayant un dongle Belkin USB N150 qui traînait dans un coin, j’ai fait une recherche pour découvrir le chipset : il s’agit du Realtek 8192CU.
On peut donc télécharger les pilotes et un utilitaire d’activation du wifi sur le site internet de Realtek. Le programme n’est pas actualisé pour Yosemite mais… rien de grave, ça tourne!
Une fois le logiciel installé, on reboote la machine, on lance le programme Wireless Network Utility, on entre la clé d’accès réseau dans les propriétés réseau et le wifi se lance.
Personnellement, je préfère lancer Internet via la port Ethernet et utiliser un Devolo. C’est plus stable et beaucoup plus rapide!
Et après?
Voilà, vous devriez avoir une machine qui fonctionne « comme un Mac » dans les grandes lignes. Comme rien dans ce monde n’est parfait, vous allez découvrir un ensemble de défauts frustrants : le gel de la machine, parfois, lors de l’insertion d’une clé usb dans le panneau frontal; la gestion de l’extinction de la machine qui plante parfois, suite à un problème avec un périphérique usb toujours branché, …
Au final, ce n’est pas parfait mais ça tourne. Après, il faut avoir envie de bidouiller pour résoudre tous les pépins possibles et imaginables. C’est une autre paire de manches que je laisse aux férus du genre, qui se délecteront sur tonymacx86.com, par plaisir de vaincre les problèmes… 😉